
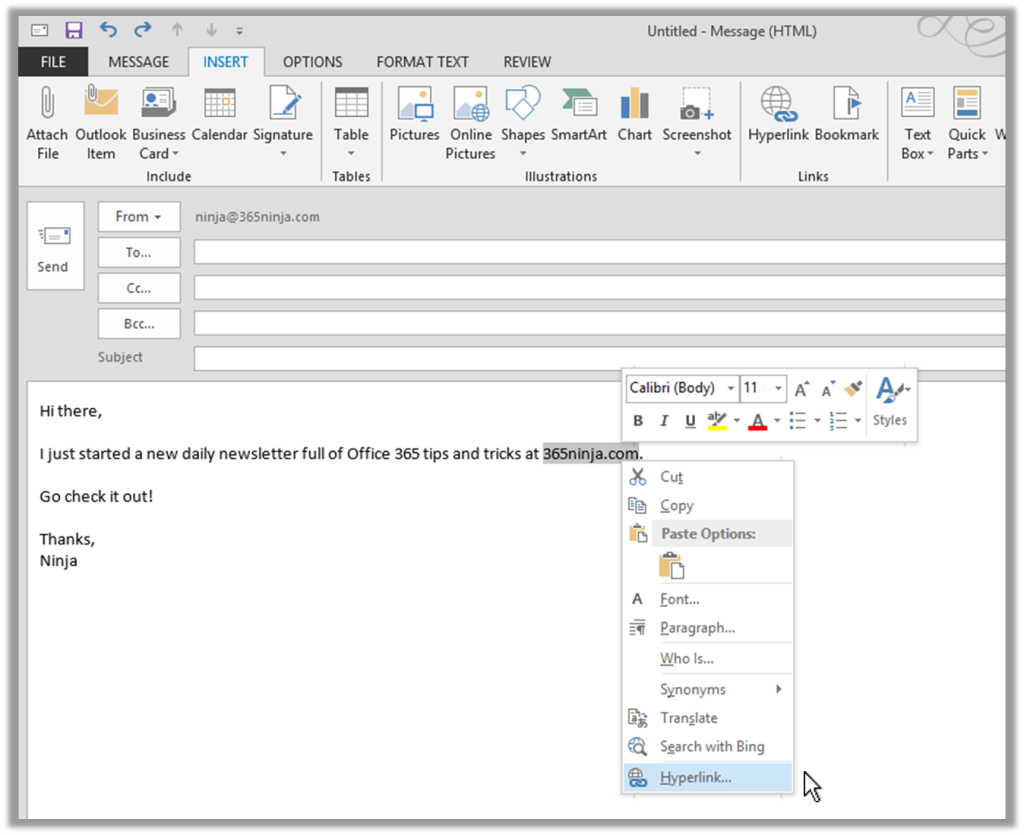
Click File from the main Outlook menu.ĭirectly below the Account Information section, locate the Add Account button and give it a click. No big deal, you have to start the ‘setup wizard’ manually. That’s it – you’re done – have fun emailing! :).Outlook 2016 will now open and begin downloading all of your email messages – including the ‘test’ message that Outlook sent a few moments ago during the setup.Finally, once all of the settings have been confirmed, click the Finish button.
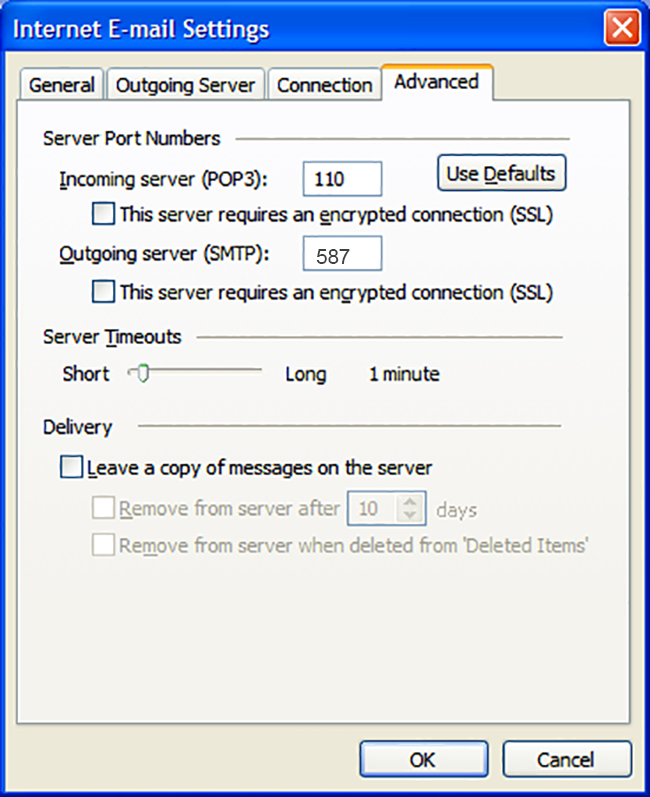
This is all automated and happens ‘behind the scene’. The last ‘check’ that Outlook performs before it finishes the setup is to send a test email – to yourself. Accessing Your Email Using the Outlook 2016 Software Application Accessing your USC and/or Dornsife e-mail account(s) through the Microsoft Outlook software application on your workstation is simple.This second part – Searching for settings – can take a minute or two.
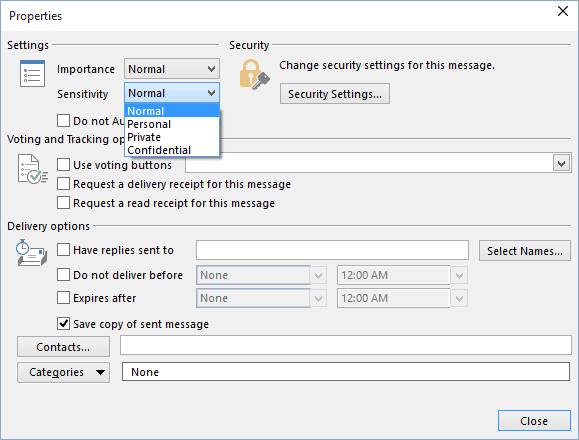
Then it will determine all of the settings required for you to send and receive email. First it’ll make sure you’re connected to the Internet. Outlook will now perform a couple of ‘checks’.
#Using email tables in outlook 2016 full#
In the spaces provided, enter your name as you’d like it to appear in your emails, your full email address, and your password (which you’ll need to enter twice).


 0 kommentar(er)
0 kommentar(er)
